Dropbox nous vient de l’autre bout de l’atlantique, plus précisément de Californie. Il fût l’un des premiers cloud à s’imposer dans le monde. Il propose des services fiables et rapides mais pour ma part, il commence à perdre du terrain par rapport à ses concurrents… En gros,
Il est bien et pas bien pour :- Son Interface sobre et simple
- La vitesse de transfert
- Des tutoriels pour la prise en main du service
- 1 TO d’espace de stockage pour 10 € par mois
- Seulement 2 GO en version gratuite
- Logiciel à installer sur son ordinateur gourmand en utilisation de votre PC.
A votre inscription, Dropbox va vous proposer trois services qui sont :
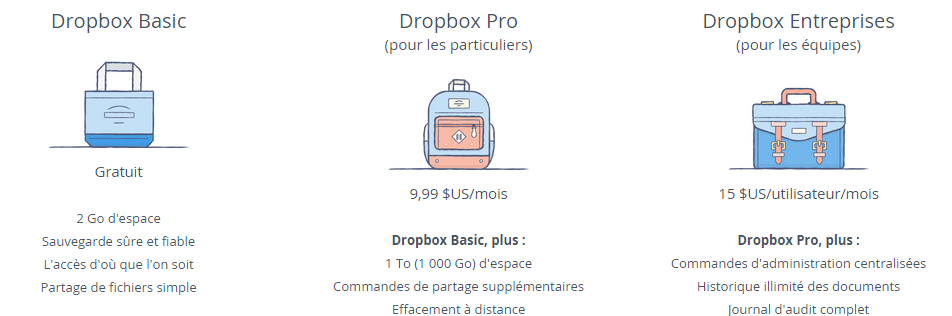
Ce qui va nous intéresser, c’est la partie Gratuite et la version Pro. Oubliez la version Entreprises si vous êtes un particulier. Elle permet de disposer de plusieurs comptes Pro que les chefs d’entreprises peuvent proposer à leurs collaborateurs et avoir une gestion facile de tous les comptes. Ce qui améliore les partages de fichier entre les employés.
Si vous voulez transmettre de façon occasionnelle des documents ou photos à votre entourage, vous pouvez choisir la version gratuite, ce qui va vous permettre d’envoyer des liens de téléchargements à vos proches et amis pour qu’ils puissent récupérer ce que vous avez sauvegardé sur la DropBox.
Si au contraire, votre but et de sauvegarder vos documents tout en les récupérant sur un Smartphone ou un autre PC je vous conseille de prendre la version pro qui est à 9.99 € par mois. Vous disposerez d’une grosse capacité de stockage en ligne de 1 TO ce qui fait deux disques durs de 500 GO, ou 4 fois 250 Go.
Installation du client
A la fin de votre inscription, le téléchargement de votre logiciel client va vous être proposé. Bien entendu, il sera nécessaire de l’installer pour profiter de toutes les services de DropBox. Lorsque l’installation du logiciel est terminé, vous devriez atterrir sur une fenêtre d’authentification qui ressemble à ceci :
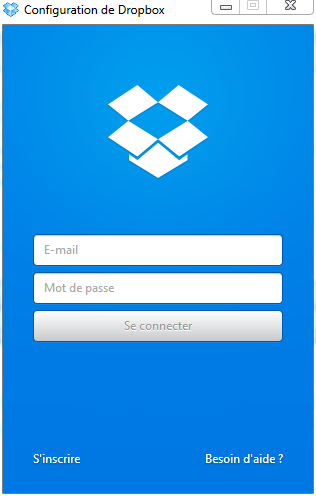
L’authentification ne vous sera demandée qu’une seule fois et le logiciel se chargera de se lancer automatiquement au lancement de votre PC.
Ainsi, vous pouvez apercevoir une nouvelle icône dans votre barre des tâches en bas à droite :
Envoie des vos documents
Pour envoyer vos documents, je vous montre deux moyens pour accéder à votre dossier d’envoi. C’est ici que les données devront êtres placées pour un téléchargement sur les serveurs de DropBox.
- Première solution
- Deuxième Solution
En envoyant vos documents dans ce dossier, vos documents vont se synchroniser entre tous vos appareils et les serveurs de DropBox. Voilà le résultat en image :
Transfert entre smartphone et dropbox
Récupérez les documents sur son téléphone je trouve ça bien, mais parfois j’ai bien besoin d’envoyer depuis mon smartphone un document ou une photo directement sur PC. Je vais vous expliquer comme procéder que ce soit sous Andoid ou iOS (iPhone).
1. Sauvegarder ces photos sur Dropbox
Un outil intéressant, qui permet d’envoyer vos photos prises avec votre téléphone dans l’espace de stockage de DropBox. Attention toute fois, si vous optez pour la version gratuite de DropBox et que vous disposez d’un nombre conséquent de photos sur votre Smartphone vous allez vite arriver à saturation des 2 GO offerts.
- iOS
- Android
2. Envoyer un document depuis son Smartphone.
- Sur les appareils iOS
- Sur les appareils Android
Un problème se pose pour envoyer des fichiers, seulement vos photos seront disponibles à l’envoi. Mais comme nous venons de le voir, elles sont maintenant automatiquement envoyées sur votre espace de stockage de DropBox. Dans de rare cas, des applications vous vont permettre « d’ouvrir » le fichier sur l’application Dropbox. Je vous montre un exemple sous Adobe Reader :
Beaucoup plus de flexibilité, puisque tout ce qui se trouve dans la mémoire interne ou sur la carte SD pourra être facilement envoyé sur DropBox. Exemple en vidéo !
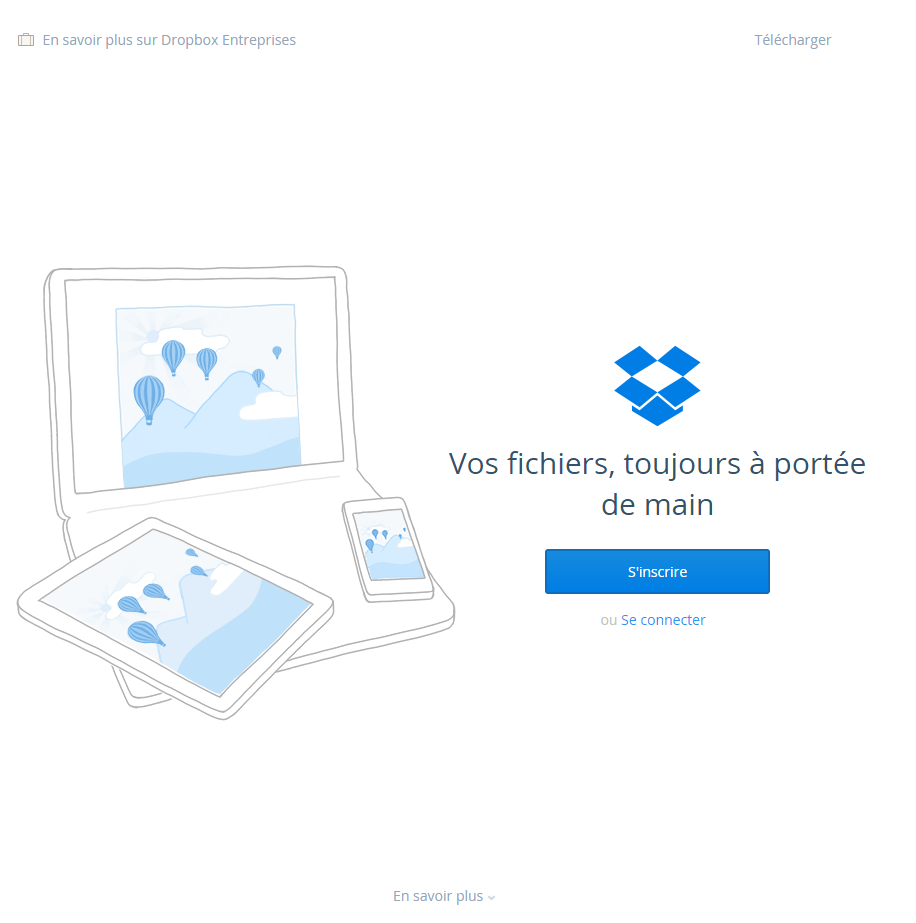
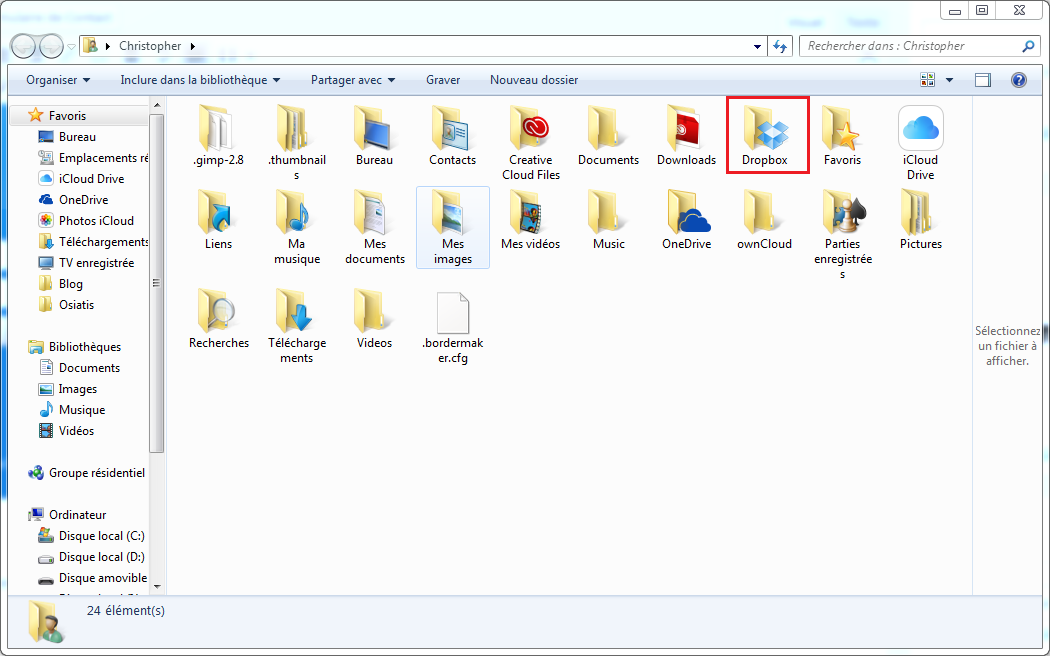
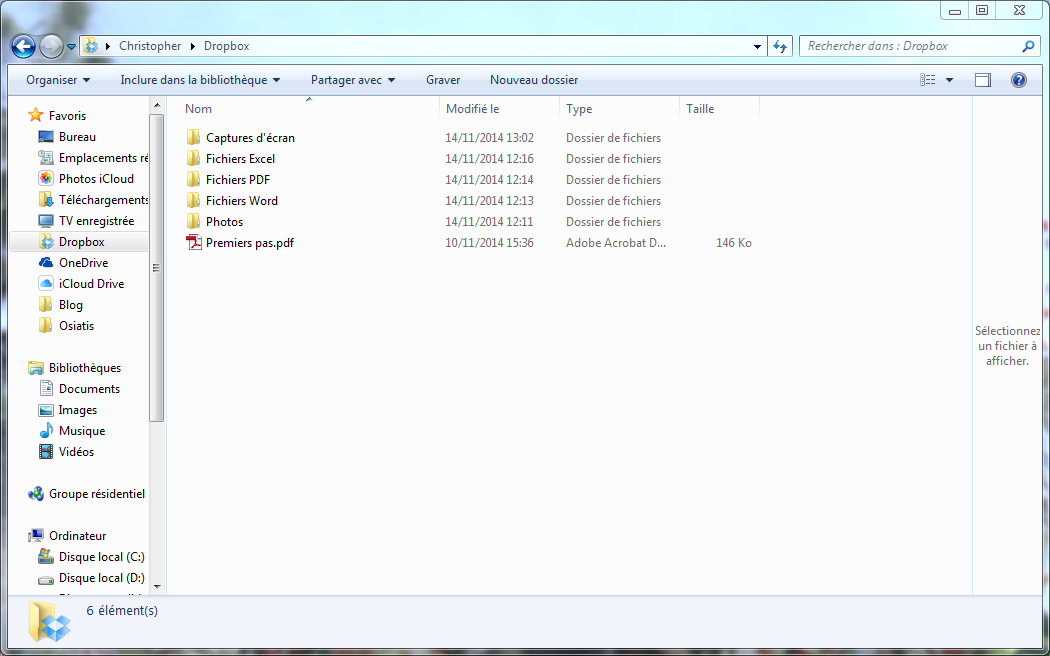
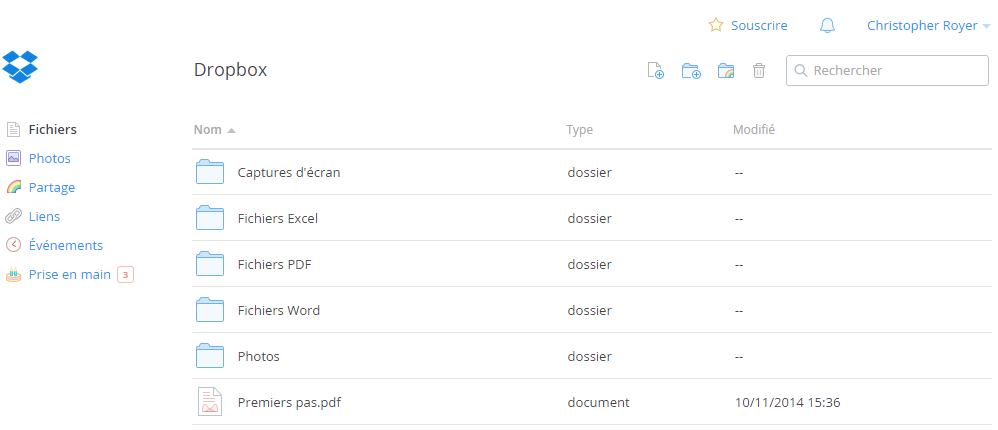
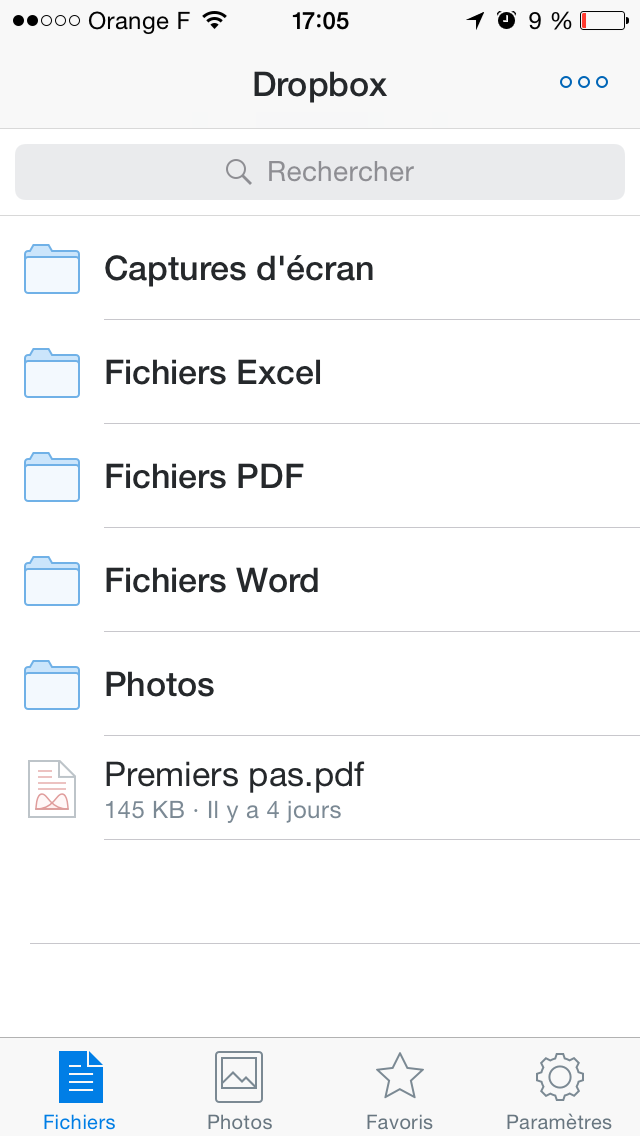
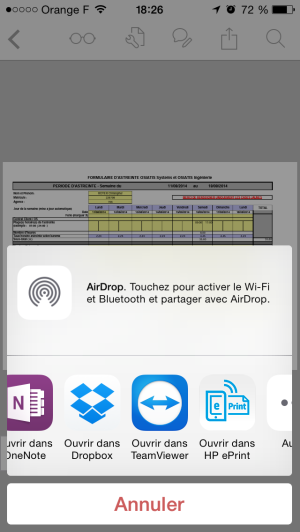
Commentaires récents