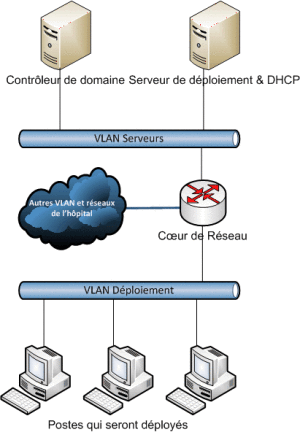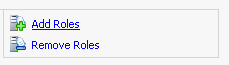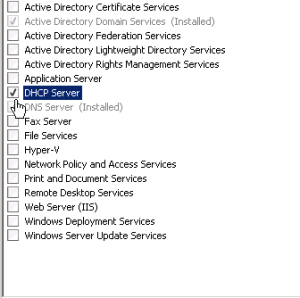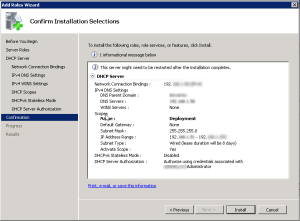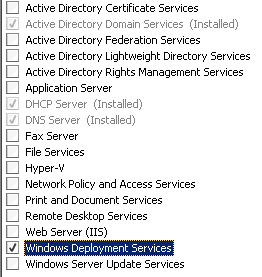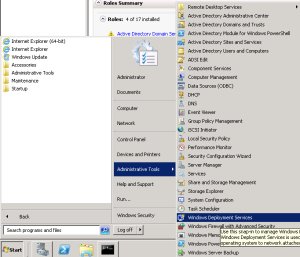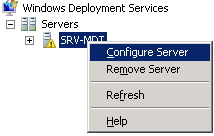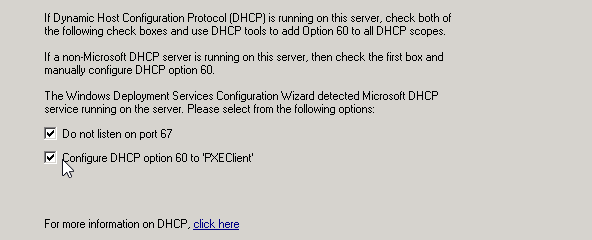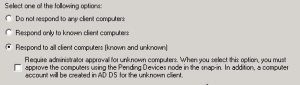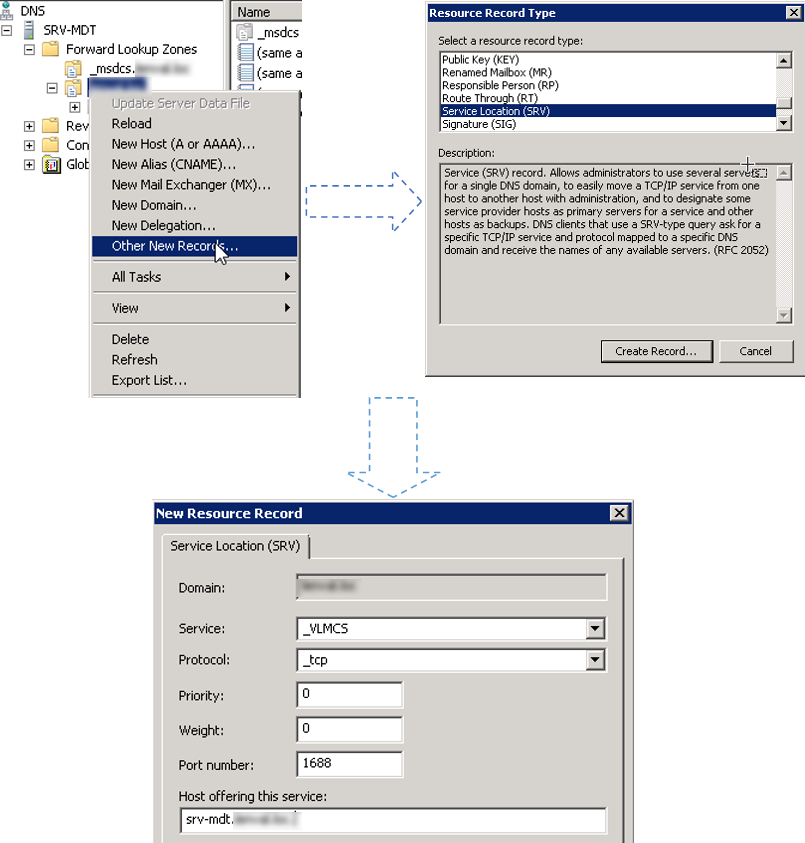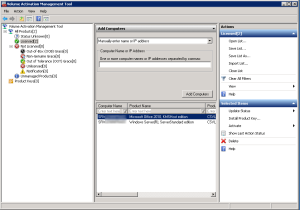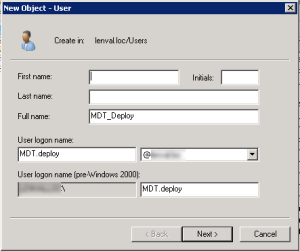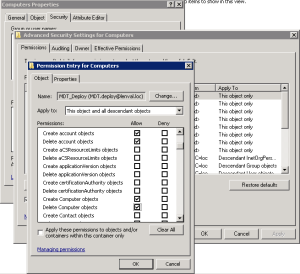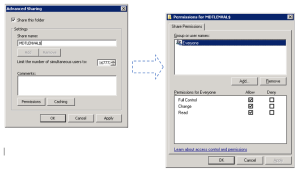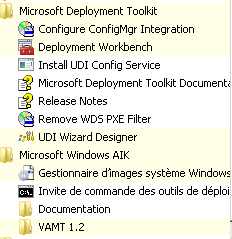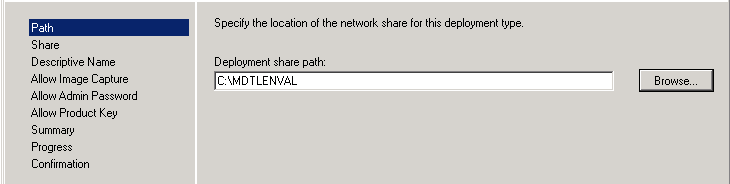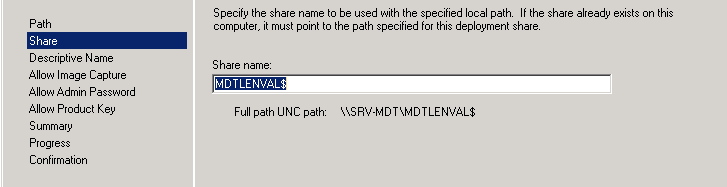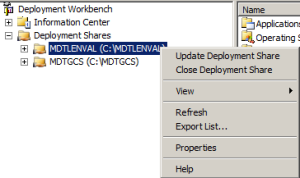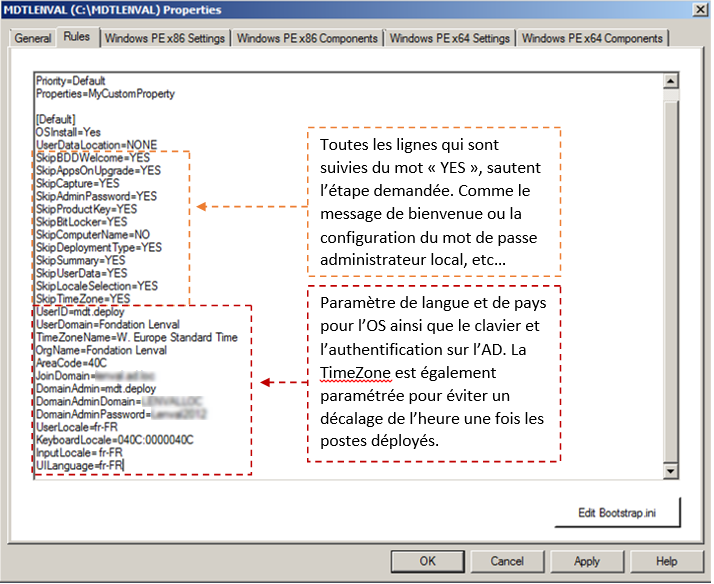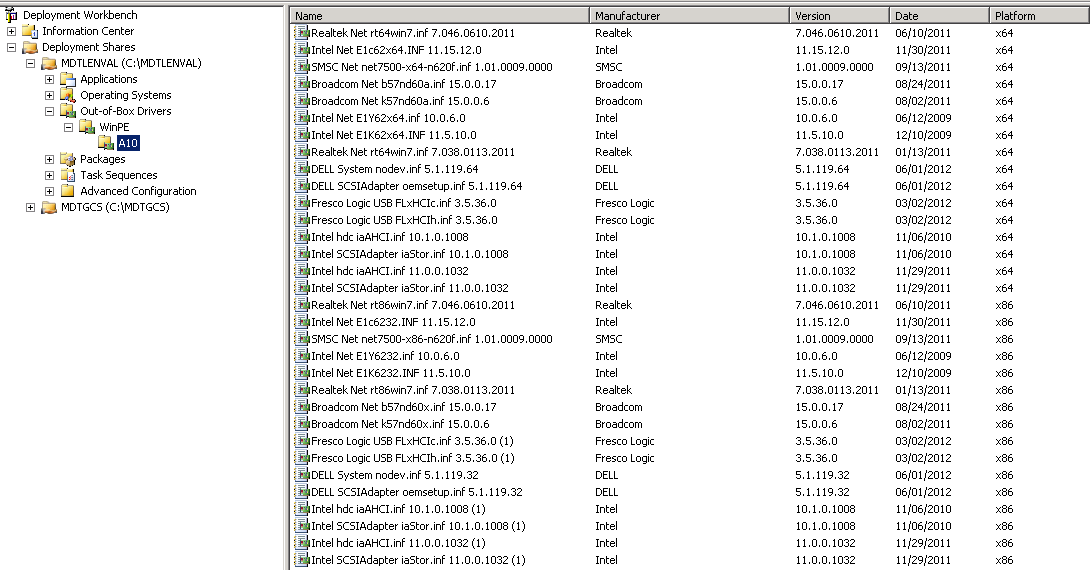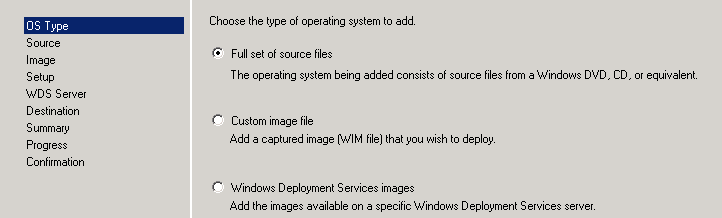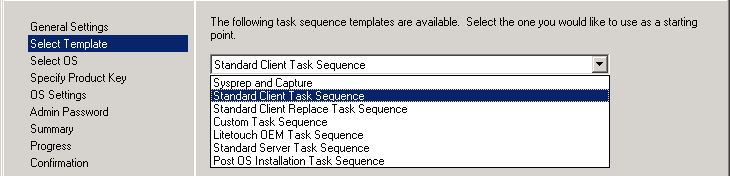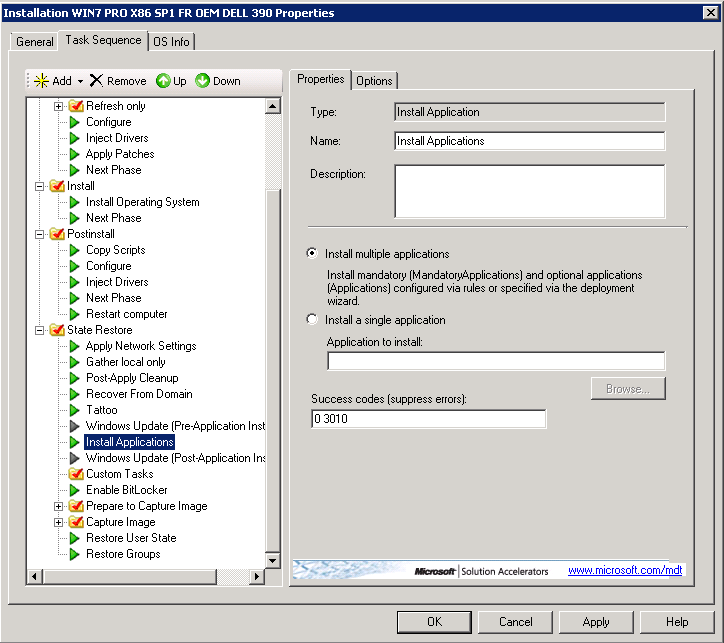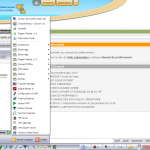Le projet présenté ci-dessous fait partie d’une situation réelle réalisée à l’Hôpital Lenval à Nice. Pour des raisons évidentes de confidentialités, une partie du document a été modifiée pour supprimer les éléments les plus sensibles. Mais aucun contenu supplémentaire n’a été rajouté et les tâches présentées peuvent être obsolètes suite à la sortie de Microsoft Deployment Toolkit 2013. Il a été présenté dans le cadre de l’épreuve E4, du BTS Service Informatique Aux Organisations : Option SIR que j’ai présenté à la session 2013. Pour rappel, il s’agissait de la première année pour ce nouveau BTS. J’espère que le contenu pourra venir en aide aux futurs candidats cherchant à trouver des exemples de dossiers qui ont été présentés pour ce diplôme.
Description
La situation initiale :
Au sein de l’hôpital LENVAL, les postes informatiques font partis du quotidien des médecins, des secrétaires mais sont aussi nécessaires dans tous les actes de l’administration.
La problématique ; c’est la croissance exponentielle des demandes de postes dans un parc qui en recense actuellement 600. Les commandes sont réalisées par lot de 10, 20 ou voire 30 postes.
D’autres part, certains postes informatiques commencent à présenter des systèmes d’exploitation vieillissants et nécessitant une réinitialisation en mode usine.
Le besoin :
Afin de réduire le temps de préparation des postes informatique ainsi que les réparations, nous avons installé une plateforme de déploiement Windows. Elle consiste à déployer nos systèmes d’exploitation de façon rapide et à automatiser les tâches de déploiement. Tout cela sera fait, via le réseau de l’hôpital.
Notre plateforme sera basée uniquement sur les logiciels de Microsoft. Nous avons utilisé un serveur virtualisé sous la version 2008 R2. Le logiciel qui nous servira à personnaliser nos déploiements est Microsoft Deployment Toolkit 2010.
Mais pour parvenir à notre plateforme, une liste de Pré-requis a été installée :
- L’utilisation du contrôleur de domaine déjà en place
- Le service Windows Server Deployment (WDS)
- Le service Volume Activation Management Tool
- La mise en place d’un serveur DHCP avec allocation des IPs sans restrictions (sans filtrage MAC).
- Un sera créé et ne sera utilisé que pour le déploiement
- L’outil d’administration fourni par Microsoft :Windows Automated Installation Kit qui nous permettra d’installer Microsoft Deployment Toolkit 2010
Dans le dossier, il sera évoqué :
- Rajout d’une entrée DNS de type « SRV »
- Gestion des groupes de sécurité dans l’Active Directory
- Les scripts MS-DOS
- Les dossiers de partages réseaux et les groupes de sécurités
I. La solution à remplacer (Cahier des charges)
Pour la préparation et le déploiement de ces postes informatiques, le service informatique de la Fondation utilisait des images générées par le logiciel Acronis True Image. La solutionconsisteà prendre un ordinateur de référence et d’y installer le système d’exploitation ainsi que les logiciels et les applications métiers. Ceci, afin de pouvoir acquérir une copie conforme sur chaque poste.
Cependant, elle pose des inconvénients :
- Pour chaque modèle d’ordinateur il faut une image spécifique
- Les postes sont préparés un par un (stockage sur disque dur externe)
- Toutes les images doivent être modifiées après une mise à jour d’un logiciel
- Le déploiement devient beaucoup trop long lorsqu’il dépasse une dizaine de postes
- Certains postes se retrouvent avec le même SID*.
Le but est de réduire le temps de préparation des postes en « industrialisant » le processus. Il doit pouvoir être plus efficace en déposant l’image sur plusieurs ordinateurs en même temps. Pour cela, le déploiement par le réseau, la fonction « PXE » va être utilisée.
*Explication du SID (Security Identifiers) : C’est une identification alphanumérique dont chaque poste dispose lors de leur premier démarrage et qu’il garde jusqu’au formatage de l’OS. Les contrôleurs de domaine utilisent cet identifiant afin de communiquer pour la relation client-serveur. Cependant lorsque plusieurs postes disposent de ce même identifiant le contrôleur rejette l’intégration de ces postes dans le domaine ou il n’est plus capable de communiquer correctement avec celui ci.
II. Installation des Pré requis
A) Infrastructure réseau
Pour éviter une charge réseau trop importante, nous mettons en place un VLAN. De plus, une plage d’adresse privée sera créée dans le DHCP que nous allons configurés sur notre serveur de déploiement.
Le VLAN sera créé dans le cœur de réseau et le routage inter vlan sera activé. Le réseau sera donc configuré pour qu’il puisse ressembler à la topologie suivante :
B) Installation du serveur DHCP
Le serveur DHCP sera un élément essentiel pour le déploiement de nos postes. Lors du démarrage de nos postes, il fournira une adresse IP provisoire afin qu’il puisse donner le relais à notre service de déploiement. Par ailleurs, notre serveur sera en IP statique et n’utilisera que le protocole V4. Nous désactiverons l’IPv6 dans les paramètres de la carte réseau. Dans un premier temps, nous allons configurer le serveur DHCP en créant une nouvelle étendue d’adressage. Nous reviendrons un peu plus tard dans la procédure pour autoriser les postes à démarrer sur le BOOTLAN. Dans cet exemple, notre serveur disposera d’une adresse IPv4 de classe C qui est 192.168.1.50/24 Sur notre serveur, nous nous rendons dans « Server Manager » qui se trouve dans le menu démarrer, puis, nous rajoutons un rôle :
Dans l’étape « Server Roles » nous choisissons :
Nous ne modifierons aucunes informations dans les deux prochaines étapes. Elles permettent de choisir sur quelle interface réseau le serveur DHCP devra allouer les adresses IP et le choix de l’AD et du DNS.
Une fois arrivé dans l’étape « DHCP Scopes » nous rajoutons une plage d’adresse IP que nous nommerons « Deployment » comme dans l’exemple :
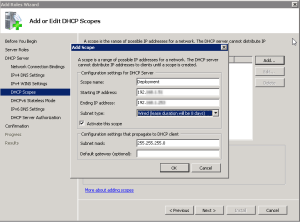 Dans l’étape « DHCPv6 Stateless Mode », nous choisissons de désactiver cette option :
Dans l’étape « DHCPv6 Stateless Mode », nous choisissons de désactiver cette option :
L’option « Enable DHCPv6 stateless mode for this server » ou traduit en français par « Activer le mode sans état DHCPv6 pour ce serveur » va permettre aux postes d’obtenir des informations supplémentaires de configuration réseau comme le serveur DNS primaire et secondaire. Mais dans le cadre des déploiements de poste cette option n’est pas utile puisque notre réseau n’est basé que sur de l’IPv4. La dernière étape de la configuration du service DHCP est la demande d’authentification auprès de notre AD afin qu’il puisse contacter celui ci, comparer les adresses IP déjà utilisées et mettre à jour les entrées DNS. Nous laissons la valeur par défaut qui est :
Au terme de cette procédure, nous vérifions le résumé de la configuration puis, si aucune erreur n’est constatée, nous validons :
Nous reviendrons dans la configuration du serveur DHCP un peu plus loin une fois que nous aurons installé les autres composants pour notre déploiement.
C) Installation de Windows Deployment Services (WDS)
Il est le successeur de « Remote installation Services » traduit par « Services d’installation à distance » qui était présent dans Windows Server 2003. Cet outil est intégré automatiquement à partir de la version 2008 de Windows Server. Une grande majorité des PC disposent d’une option nommée PXE pour « Pre-Execution Environnement » qui est intégrée dans le firmwares des cartes réseaux. Lorsqu’un PC exécute le démarrage PXE, il reçoit une adresse IP du serveur DHCP et ensuite donne le relais au serveur WDS qui envoie la liste des images de « Boot » disponible. Windows Deployment Services utilise le protocole TFTP pour permettre aux postes de télécharger les images de Boot et d’installation. Cette image va permettre de charger une image WinPE de base pour rendre possible l’installation du système d’exploitation ou d’une image système déjà prête à l’emploi. WDS se gère dans une console MMC et en ligne de commande, permet l’injection de pilote en fonction du matériel ainsi que le multicast. Il sera un élément essentiel avec Microsoft Deployment Toolkit pour gérer nos déploiements.
Nous allons rajouter le rôle dans le serveur : dans la console « Server Manager » nous rajoutons le rôle :
Le programme d’ajout de rôle nous propose d’autres options que nous laissons par défaut. Le « Deployment Service » et le « Transport Server » sont des éléments essentiels pour le fonctionnement de WDS.
A ce moment de l’installation, le service WDS est inutilisable car il n’est pas paramétré. Pour cela, nous nous rendons dans la console MMC pour définir les paramètres :
Et dans la console, un clic droit sur notre serveur fait apparaître l’option de configuration :
A cet instant, la fenêtre de configuration s’ouvre. En premier lieu, elle nous indiquera les éléments essentiels pour faire fonctionner notre serveur WDS. La deuxième fenêtre nous demande le répertoire qui contiendra les images de boot et d’installation. Il est indispensable de mettre ce dossier sur une partition NTFS. Microsoft recommande de déplacer le dossier sur une partition ne contenant pas le système d’exploitation.
Cependant, dans notre exemple et dans le serveur de l’hôpital nous laissons l’option par défaut qui est « C:\RemoteInstall ».
Dans la troisième fenêtre d’installation nous choisissons de cocher les deux cases :
Car notre serveur DHCP se trouve sur le même serveur, de plus l’assistant de configuration va paramétrer notre serveur DHCP afin qu’il autorise les requêtes de démarrage PXE.
Dans chaque plage d’adresse, nous ferons en sorte que seul le VLAN prévu pour le déploiement puisse accepter les requêtes de déploiement.
A la quatrième fenêtre, l’assistant nous demande comment doit réagir notre serveur PXE :
- Soit il ne répond à aucune demande
- Il ne répond qu’aux postes qui sont connus par le domaine contrôleur
- Il répond à tous les postes quelques soient leurs origines.
Dans notre cas, puisque nous souhaitons déployer le plus rapidement possible nos pc et qu’ils sont dans un VLAN différent, la troisième option est choisie.
Après cette dernière étape, notre serveur est configuré. Il est proposé à la fin de l’installation de rajouter des images à partir des sources de Windows Vista ou Seven. En retournant dans le serveur DHCP et dans notre Scope, une nouvelle option a été rajoutée :
D) Les Licences Microsoft
Avant de lancer l’installation de MDT, il a été indispensable de disposer d’un contrat de License en Volume chez Microsoft. Il nous a permis de disposer des clés des systèmes d’exploitation (Windows XP, 7, Windows Server 2008) et du Pack Office afin de mettre en place un serveur d’activation.
Ce serveur nous évite d’activer manuellement nos copies des systèmes d’exploitation que nous allons déployés. Pour permettre à nos postes de contacter notre serveur d’activation nous rajoutons une entrée DNS :
Nos postes chercheront le service VLMCS dans notre serveur DNS pour savoir quel serveur ils doivent contacter. Le serveur d’activation utilise le protocole TCP pour communiquer et utilise le port 1688.
Maintenant que nous avons fait l’enregistrement il nous reste à installer le Volume Activation Management Tool 2.0 de Microsoft. L’installation du programme ne demande aucune configuration particulière sauf le chemin d’installation du programme, il n’est donc pas utile de présenter cette partie.
Dès que l’installation est terminée, nous trouvons le programme dans le menu « Start » et « All Programs » et sous le nom de « Volume Activation Management Tool 2.0 »
C’est une fenêtre MMC, qui va nous permettre de connaître l’état d’activation de nos postes ou de nos licences. L’hôpital Lenval dispose d’un contrat avec Microsoft pour des clés KMS pour rajouter ces clés dans notre serveur. Elles s’effectuent par ligne de commande :
Cscript %systemroot%\system32\slmgr.vbs –ipk <Clé-d’activation>
Cscript %systemroot%\system32\slmgr.vbs –ato
Exemple du serveur d’activation de l’hôpital Lenval avec les licences déjà installées
III. Mise en place de Microsoft Deployment Toolkit 2010 (MDT)
A) Présentation
Présentation du logiciel : C’est une solution gratuite éditée par Microsoft dans le but d’accélérer les déploiements dans les entreprises. Il a été également conçu pour faire la migration des postes se trouvant sous Windows XP ou Windows Vista vers Windows 7. Il apporte de nombreuses fonctionnalités d’automatisations pour réduire la présence de l’administrateur devant la machine. Dans le cadre de l’hôpital Lenval, nous allons utilisés ce logiciel afin qu’il puisse réduire le temps de déploiement de chaque poste. De plus, nous disposons de deux réseaux différents qui sont le GCS et celui de la Fondation Lenval. Par conséquent, les demandes de logiciels ne sont pas les mêmes puisque le réseau GCS utilise essentiellement des logiciels liés au médical et le réseau Lenval utilise la bureautique et des logiciels pour les services d’imageries.
Il a été convenu de procéder à des types de déploiements bien hiérarchisés : Postes se trouvant dans le réseau GCS : Il utilisera une image système prête à l’emploi avec tous les logiciels déjà installés et le système d’exploitation configuré. L’OS utilisé sera Windows XP et l’image sera enregistrée au format .wim. Cette méthode à l’avantage de redéposer l’image sur chaque poste en moins de 30 minutes. Mais chaque mise à jour d’un logiciel prendra beaucoup de temps, puisqu’il est nécessaire de compiler à nouveau la sauvegarde du système avec la nouvelle version des logiciels, ce qui nécessite environ 2h.
Postes se trouvant dans le réseau Lenval : Contrairement au GCS, nous allons paramétrer MDT pour qu’il utilise les sources d’installation de Windows XP et Windows 7 et exécuter une installation complète du système d’exploitation sélectionné. Une série de script qui sera déjà intégrée dans MDT permettra l’installation de nos logiciels. Cette méthode est pratique car une mise à jour des logiciels se fera en moins de cinq minutes via la console du logiciel. Mais la préparation du poste sera plus longue, le temps estimé pour l’installation est d’environ d’une à deux heures. Pour mettre en place cette norme, nous utiliserons le déploiement appelé « Lite Touch Installation » qui utilise les fonctionnalités basiques de MDT qui nous ont permis d’automatiser certaines tâches qui seront décrites plus loin.
MDT gère aussi une autre méthode de déploiement qui se nomme « Zero Touch Installation » mais qui nécessite d’intégrer System Center Configuration Mananger (SCCM) de Microsoft. Elle peut déployer nos postes sans aucune interaction d’un utilisateur ou d’un administrateur en y automatisant la séquence complète de déploiement. Cependant cette méthode n’a pas été retenue car elle est complexe à mettre en place et convient plus pour la migration des postes vers Windows 7.
B) Préparation du contrôleur de domaine
Nous aurons besoin de paramétrer certains éléments dans notre contrôleur de domaine. Notre plateforme de déploiement aura un besoin d’accès à notre AD pour pouvoir intégrer nos postes informatique. Seuls les comptes administrateurs du domaine sont autorisés à intégrer les postes dans l’AD. Mais par mesure de sécurité, nous créerons des comptes utilisateurs avec les droits utilisateurs standard et nous donnerons l’autorisation à ce compte d’intégrer les postes dans notre domaine.
Dans « Active Directory Users and Computers », nous créons un utilisateur que nous appelons « MDT.Deploy » :
Ensuite, dans la prochaine fenêtre, nous rentrons le mot de passe, bloquons le changement de mot de passe et empêchons son expiration en cochant les cases :
- << User cannot change password >>
- << Password never expire >>
Dans notre Unité d’organisation par défaut « Computer », nous nous rendons dans les paramètres de sécurités pour définir les droits sur notre compte :
Au total nous avons sélectionné les droits suivants pour notre compte utilisateurs :
- Create account objects
- Delete account objects
- List contents
- Write All properties
- Read permissions
- Modify permissions
- Change password
- Reset password
- Validated write to DNS host name
- Validated write to service principal name
C) Création des dossiers de partages
Pour permettre à MDT d’effectuer les déploiements via le réseau, il aura besoin de dossiers de partages qui contiendront les applications, les pilotes, les fichiers de configuration et les images système.
Nous créons deux dossiers à la racine du disque dur du serveur :
- MDTLENVAL
- MDTGCS
Nous allons ensuite les partager, et faire en sorte qu’ils ne soient pas visibles. Ceci pour éviter à toute personne d’entrer dans le dossier (rajout du « $ » à la fin du nom dossier) :
Et nous effectuons la même procédure avec le dossier GCS. D)
Nous avons besoin d’installer deux éléments : Windows Automated Installation pour Windows 7 et Microsoft Deployment Toolkit en 64 bits. Ils sont tous les deux téléchargeables gratuitement sur le site de Microsoft Technet. Pour Windows AIK, nous installerons uniquement « Installation du Kit ». Et pour MDT, nous lancerons l’exécutable en laissant toutes les options par défaut. Les deux programmes installés sont dans « Start » et « All Programs » :
Nous trouvons l’outil de déploiement sous le nom de « Deployment Workbench ». A l’ouverture de la console nous créons un nouveau dossier de déploiement « New Deployment Share » : Choix du dossier local :
Choix du dossier réseau :
Pour les étapes suivantes nous laissons les options par défauts qui sont :
- « Allow Image Capture »
- « Allow Admin Password »
- « Allow Product Key »
Et nous effectuons la même procédure pour le partage de déploiement GCS. E) Paramétrage du dossier de déploiement : MDTLENVAL 1. Premier réglage des tâches d’automatisation : Maintenant que nous avons créé nos dossiers de déploiement nous devons les paramétrer pour qu’ils soient à notre norme. Dans un premier temps, nous réglons les paramètres généraux :
Nous arrivons ensuite sur différentes possibilités : L’onglet Général ne sera pas modifiécar il est déjà configuré avec les options que nous avons renseignées à l’étape précédente. Pour le moment seul l’onglet « Rules » nous intéresse : 
Il va nous servir à automatiser les tâches que nous ne voulons pas voir apparaître au démarrage du déploiement en rajoutant les lignes suivantes :
Nous modifions le BootStrap.ini qui va servir aux images de démarrage pour connaître l’emplacement du répertoire de déploiement. Il contiendra les authentifications AD pour pouvoir se connecter à ce dossier : [Settings] Priority=Default [Default] SkipBDDWelcome=YES DeployRoot=\\NOM-DU-SERVEUR\MDTLENVAL$ UserDomain=DOMAINE.LOCAL UserID=mdt.deploy UserPassword=MOT.DE.PASSE
2.Réglage des images de boot
Les images WinPE, sont des systèmes Windows minimaux c’est-à-dire contenant très peu de fonctionnalité dans le but d’offrir des méthodes de dépannage ou dans notre cas, permettant d’y installer nos systèmes d’exploitation. Donc, comme tout système Windows, l’OS aura besoin de certains pilotes pour détecter les périphériques comme la carte réseau ou le contrôleur SATA.
La Fondation Lenval dispose d’un parc d’environ 600 machines (Tous réseaux confondus) et 80 % des postes viennent du constructeur DELL. Ce choix matérielà l’avantage d’avoir un parc homogène. Ceci améliore la mise en place de notre plateforme de déploiement. En effet, DELL propose à ses clients les pilotes compilés (en .cab) prêts à être intégrés dans MDT. Ce qui évite une recherche longue et fastidieuse des pilotes nécessaires.
Dans notre console MDT, nous avons créé un profil pour qu’il pointe uniquement sur un dossier qui est nommé « WinPE ». Puis dans la configuration de notre dossier de déploiement, il est indiqué quel profil devra utiliser MDT pour intégrer les pilotes à nos images de démarrage :
Dans « Out-of-Box-Driver » nous rajoutons notre dossier « WinPE » avec son sous dossier « DELL » et la version des pilotes « A10 ». L’importation se fait en un clic droit sur le dernier sous dossier, il suffit de choisir le dossier qui contient la liste de tous nos pilotes :
Maintenant que notre dossier est prêt, nous créons le profile pointant sur notre dossier : 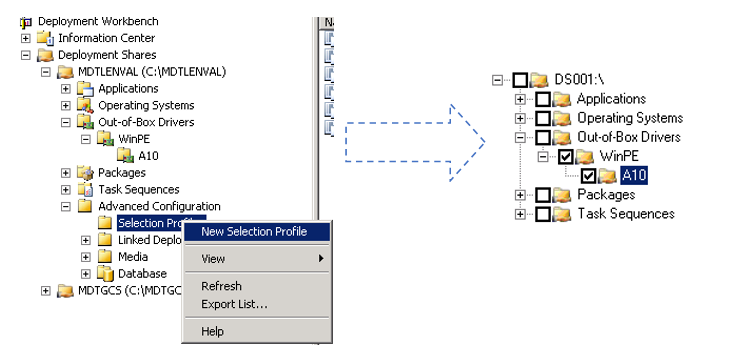 Ensuite dans les « Properties » de notre dossier de déploiement nous indiquons le profile où se trouve les pilotes :
Ensuite dans les « Properties » de notre dossier de déploiement nous indiquons le profile où se trouve les pilotes : 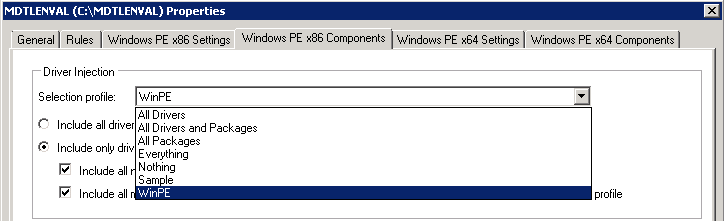
La procédure est la même pour l’onglet « Windows PE x64 Components » 3. Rajout des systèmes d’exploitations Pour le dossier de déploiement Lenval, nous allons rajoutés uniquement les trois systèmes d’exploitation actuellement utilisés par le service informatique et qui sont :
- Windows 7 en 64 bits
- Windows 7 en 32 bits
- Windows XP en 32 bits
Depuis la sortie de Windows Vista, un CD de l’OS comporte toutes les versions de Windows c’est-à-dire l’Edition Familial, l’Edition Professionnel et la version Ultimate. C’est un fichier au nom de « unattended.xml » qui impose à l’utilisateur d’installer la version professionnel. Lorsque nous allons importer les systèmes d’exploitation nous aurons toutes les versions alternatives de Windows 7.
Dans notre console, nous rajoutons les OS en effectuant un clic droit sur « Operating System » , puis sur « Import Operating System ».
Une fenêtre d’assistance s’ouvre et nous demande le type de fichier à importer. L’option « Full set of source files » importe les fichiers venant d’un dossier ou d’un CD de Windows. Nous disposons des fichiers ISO, avec le logiciel 7Zip il est possible de décompresser ce format pour tout avoir dans un dossier.
Il faut ensuite renseigner le chemin où se trouvent les fichiers sources, et MDT se chargera de copier le contenu dans ses répertoires.
Exemple des OS importés et les versions alternatives supprimées :
4. Rajout des Applications:
Pour pouvoir installer des programmes avec MDT, il est nécessaire de créer des scripts qui lanceront des installations dites « silencieuses». Autrement dit, elles n’auront besoin d’aucune interaction avec un utilisateur pour s’installer.
On retrouve plusieurs fichiers d’installation :
- Ceux en «*.msi »
Leur exécution en mode silencieux se lance tous de la même manière avec la commande : start /wait msiexec /i nom_du_fichier.msi /qn
- Ceux en «*.exe »
C’est au bon vouloir de l’éditeur de choisir la commande qui permettra d’exécuter l’installation en mode silencieuse. On retrouve cette information dans la documentation ou sur le site de l’éditeur. Par exemple pour Mozilla Firefox, l’argument « -ms » lancera l’installation automatiquement :
Firefox_18.0.1.exe -ms
Une fois cette information acquise, un fichier en commande MS-DOS est créé pour contenir la commande et pour que MDT puisse installer l’application après l’OS installé.
Exemple à la page suivante du logiciel UltraVNC qui permet de prendre la main à distance sur un poste.
Le Script en MS-DOS :
REM Variable d’environnement qui retourne OS 32 ou 64 bits
if %PROCESSOR_ARCHITECTURE%==AMD64 goto x64
goto X32
REM Si OS 32 bits
:X32
start /wait MsiExec.exe /i ultravnc.msi /qb
REM Copie des fichiers de configs. L’argument « Y » empêche de demander l’écrasement du fichier s’il REM est déjà existant.
copy UltraVNC.ini "C:\Program Files\uvnc bvba\UltraVnc\" /Y
copy acl.txt "C:\Program Files\uvnc bvba\UltraVnc\" /Y
REM Enregistrement d’une clé de registre contenant le groupe «Administrateur» à prendre la main regedit /s vnc32.reg
goto fin
REM Si OS 64 bits
:X64
start /wait MsiExec.exe /i ultravnc_64bit.msi /qb
copy UltraVNC.ini "C:\Program Files\uvnc bvba\UltraVnc" /Y copy acl.txt "C:\Program Files\uvnc bvba\UltraVnc\" /Y
regedit /s vnc64.reg goto fin
:fin
Une fois que notre script est prêt, nous importons notre dossier dans MDT : Sur « Applications », un clic droit dessus et « New Application » : 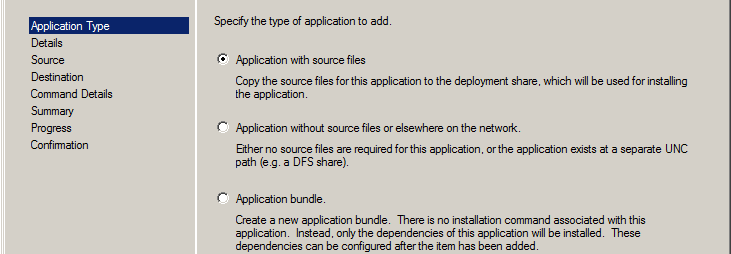
Trois options se présentent, seule la version « Application with source files » nous intéresse. Nous renseignons l’emplacement du dossier, les autres options restent par défaut jusqu’à la page « Command Details » où nous renseignons le nom de l’exécutable à lancer afin d’installer l’application :
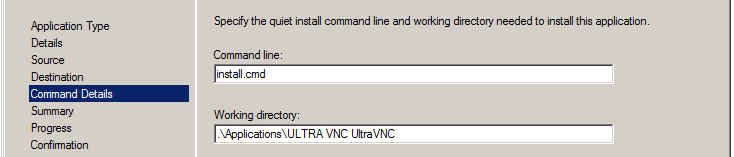 Après la page de confirmation (Summary), MDT se charge de copier le contenu de notre répertoire dans ses dossiers. La page suivante montre les logiciels qui ont été importés dans la console du serveur de déploiement de l’hôpital Lenval : Sous-dossier Tools :
Après la page de confirmation (Summary), MDT se charge de copier le contenu de notre répertoire dans ses dossiers. La page suivante montre les logiciels qui ont été importés dans la console du serveur de déploiement de l’hôpital Lenval : Sous-dossier Tools :  Sous-dossier Microsoft :
Sous-dossier Microsoft :  Sous-dossier Adobe :
Sous-dossier Adobe : 
5. Rajout des Pilotes & Création des profils
L’avant dernière étape consiste à intégrer les pilotes de nos machines pour qu’après le déploiement il ne soit pas nécessaire de les installer manuellement une fois le poste déployé. Dans notre dossier « Out-of-Box-Drivers » nous rajoutons des sous dossiers en fonction du système d’exploitation et son modèle :
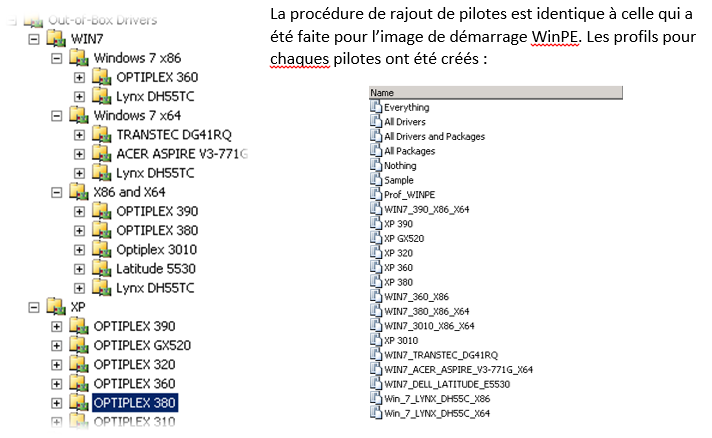 6. Création des Task Sequence:
6. Création des Task Sequence:
Dernière étape de la configuration de notre dossier de déploiement, il s’agit des « Task Sequence ». Ce sont des profils qui vont suivre une série de commandes à exécuter afin de déployer le poste. La séquence qui sera créée sera faite avec un DELL Optiplex 390 :
Nom de la séquence & son ID : 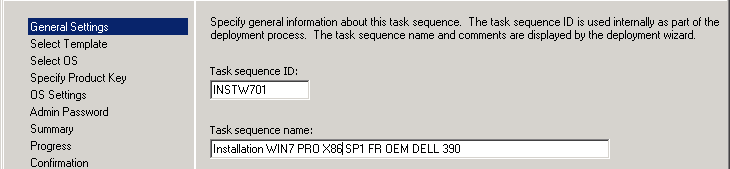 Choix du type de séquence, l’option Standard nous convient pour notre type de déploiement :
Choix du type de séquence, l’option Standard nous convient pour notre type de déploiement :
Choix de l’OS : 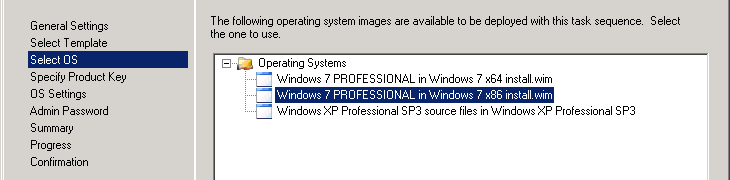 Enregistrement de clé Windows :
Enregistrement de clé Windows : 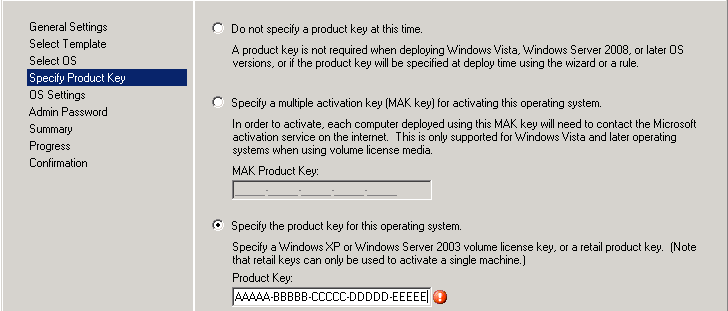 Spécification sur le nom de l’entreprise et la page de démarrage d’Internet Explorer :
Spécification sur le nom de l’entreprise et la page de démarrage d’Internet Explorer : 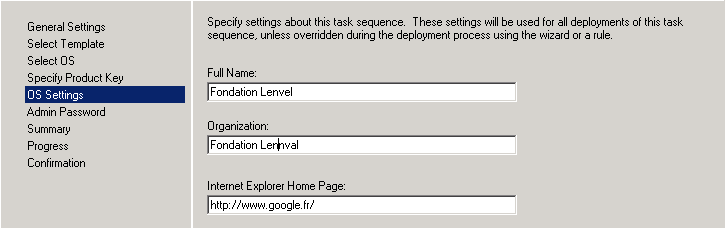 Enregistrement du mot de passe pour le compte Administrateur Local. MDT utilisera cette information pour effectuer un autologon une fois le système d’exploitation installé. Il pourra ainsi continuer ses tâches d’installation :
Enregistrement du mot de passe pour le compte Administrateur Local. MDT utilisera cette information pour effectuer un autologon une fois le système d’exploitation installé. Il pourra ainsi continuer ses tâches d’installation : 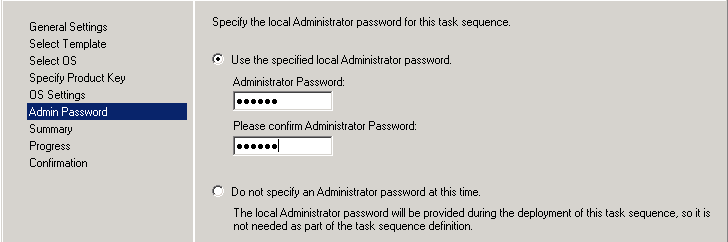 Résumé de la création de « Task Sequence » :
Résumé de la création de « Task Sequence » : 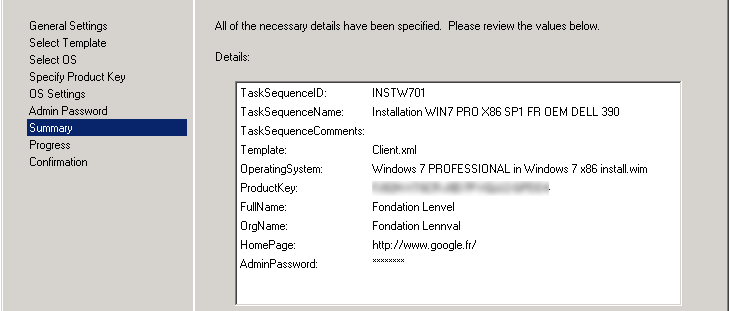 Dès qu’elle est créée, il reste encore des modifications à faire pour qu’elle corresponde à nos besoins. Un clic droit sur notre séquence de tâches et sur « Properties ». Dans l’onglet « Task Sequence » apparaît notre liste de commandes qui seront lancées pour déployer nos postes. En premier lieu, nous paramétrons le profil des pilotes :
Dès qu’elle est créée, il reste encore des modifications à faire pour qu’elle corresponde à nos besoins. Un clic droit sur notre séquence de tâches et sur « Properties ». Dans l’onglet « Task Sequence » apparaît notre liste de commandes qui seront lancées pour déployer nos postes. En premier lieu, nous paramétrons le profil des pilotes : 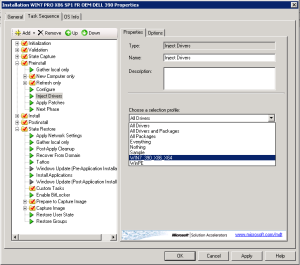
Organisation du disque dur : Il sera coupé en deux, une partie comportant la partition système qui utilisera 40% du disque et la deuxième sera allouée à une partition pour les documents des utilisateurs :
Cette tâche se modifie dans le dossier « New Computer Only » et « Format and Partition Disk » : 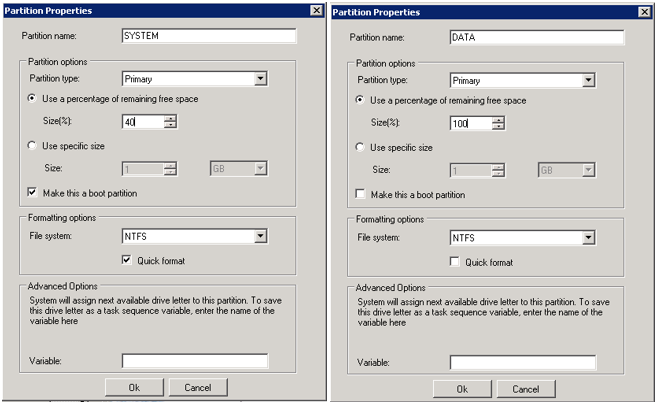
Dans « Install Application » nous laissons la possibilité d’installer plusieurs applications. Ainsi, une liste sera disponible permettant de choisir les logiciels que nous voulons installés.
F) Paramétrage du dossier de déploiement : MDTGCS
Dans notre dossier MDTGCS, nous avons effectué les mêmes tâches de configuration que dans notre dossier MDTLENVAL qui sont :
- Les options générales du dossier de déploiement
- les pilotes Windows et les profils associés.
La seule différence notable sur les pilotes, c’est qu’ils ne sont que pour Windows XP. Pour rappel, le GCS à un parc informatique ne comprenant que cet OS. Il n’a pas été utile d’importer les pilotes pour Windows 7.
D’autre part, lors de l’importation des systèmes d’exploitation, nous n’intégrons que des images système comprenant tous les logiciels installés et l’OS paramétré. Il n’est pas question de mettre en place une installation dite à neuf du système d’exploitation. Car un grand nombre de logiciels ne supportent pas les installations silencieuses et/ou sont beaucoup trop longues à installer. Ce qui peut augmenter le temps de déploiement pour un poste.
1. Réglage de notre poste de référence :
Nous avons procédé à une installation de Windows XP avec son CD de License en volume sur un poste que l’on appelle « Master ». Puis nous avons installé les logiciels suivants :
- Adobe Flash Player
- Adobe Reader
- Internet Explorer 8
- Clinicom (Logiciel médical qui gère les patients et la facturation)
- Microsoft Office 2007 et son service pack 3
- 7-Zip (Logiciel de décompression Open Source)
- PDF Creator (Créé une imprimante virtuel qui va enregistrer les impressions en PDF)
- Sophos Antivirus
- Zenidoc (Logiciel de dictée vocale, les médecins dictent le compte rendu des visites médicales avec les patients et les secrétaires se chargent de le retranscrire en document Word pour être imprimé)
- VHM Agenda (Prise de rendez-vous pour les patients)
- VHM Viewer (Logiciel d’imagerie pour l’interprétation des scanners et des IRM)
De plus, nous avons effectué des paramètres:
- Rajout de DLL pour le fonctionnement des logiciels tiers
- Modification du dossier « All Users » pour rajouter des raccourcis dans le menu démarrer. Ils seront accessibles par tous les utilisateurs.
- Rajout d’une clé de registre pour que la Touche « Verrouille num » s’active au démarrage
- Fond d’écran de démarrage de Windows Noir
- Mise en place de modèle de compte rendu sous Word
- Réglage d’UltraVNC pour la connexion à distance en utilisant un compte admin de l’AD
- Mise à jour Windows via le serveur de mise à jour du GCS (Windows Server Update Services)
Enfin, nous avons réglé un profil utilisateur avec différents paramètres qui sont :
- L’intranet du GCS est affiché en fond d’écran grâce à l’Active Desktop
- Sous Word, tous les nouveaux documents seront enregistrés sous la version 97-2003 en .doc
- Rajout de clé de registre utilisateur « HKEY_CURRENT_USER » pour le paramétrage des deux logiciels VHM.
Exemple d’un poste GCS :
Une fois le profil prêt, il est renommé en « Default User » dans C:\Documents an Settings. Ainsi tous les nouveaux utilisateurs des futurs postes que nous allons déployés disposeront de la même configuration.
Notre « Master » est terminé, nous l’avons sorti du domaine afin de le préparer à l’aspiration du disque dur. Pour ne pas disposer des mêmes SID sur tous les postes, Microsoft a mis au point depuis Windows 2000 un logiciel nommé « Sysprep ». Celui-ci prépare le poste pour qu’il efface les différents SID qui sont enregistrés dans le registre. Au prochain redémarrage du poste, ils seront à nouveau créés.
Une fois que le poste a exécuté le Sysprep, il s’arrête et il doit être aspiré. Pour cela, le prestataire a rajouté une image WinPE spécialement conçue pour l’enregistrement des disques dur au format « .wim ». Elle est rajoutée dans notre serveur de déploiement WDS, il ne restera plus qu’à la lancer avec notre poste avec la touche F12 et de choisir l’image de capture. 2. Importation du Master: Dans notre dossier de déploiement GCS, nous nous rendons dans « Operating System » et nous lançons l’importation de notre image wim : Etape « OS Type » : 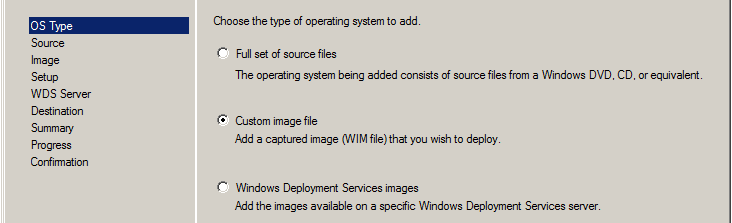 Etape Image : Nous renseignons la destination de notre image que nous voulons importer. Etape Setup :
Etape Image : Nous renseignons la destination de notre image que nous voulons importer. Etape Setup : 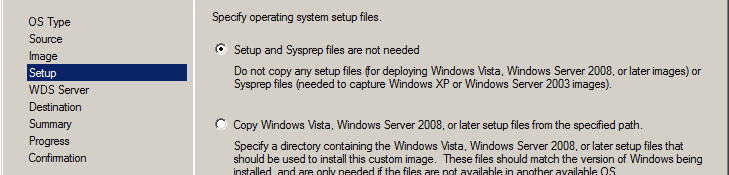 Fin de l’importation : Il ne restera plus qu’à définir le nom de notre image qui apparaîtra dans MDT puis il le copiera dans ses dossiers. Dès que notre image est importée, il faut copier le contenue d’un DVD de Windows Seven dans le dossier où est présent notre master.En prenant soins de ne pas copier le fichier « boot.wim » et « install.wim ». 3. Création de la Task Sequence :
Fin de l’importation : Il ne restera plus qu’à définir le nom de notre image qui apparaîtra dans MDT puis il le copiera dans ses dossiers. Dès que notre image est importée, il faut copier le contenue d’un DVD de Windows Seven dans le dossier où est présent notre master.En prenant soins de ne pas copier le fichier « boot.wim » et « install.wim ». 3. Création de la Task Sequence :
Elle sera créée pour un DELL Optiplex 390, la configuration est la même que notre précédent dossier de déploiement : 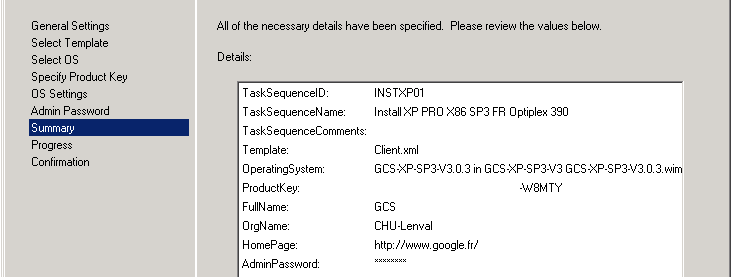 Dans les paramètres de la « Task Sequence »:
Dans les paramètres de la « Task Sequence »: 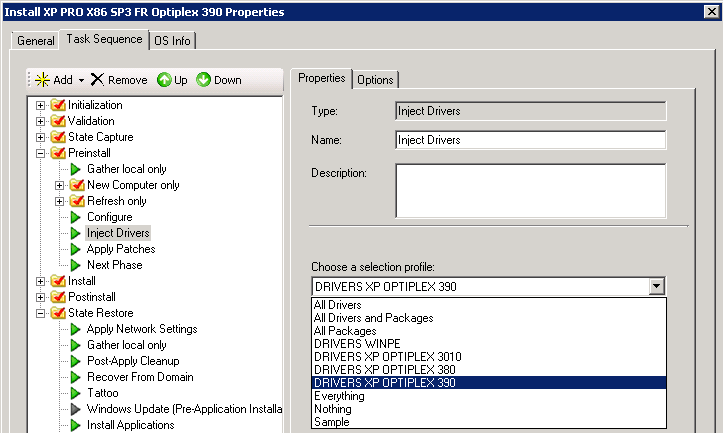
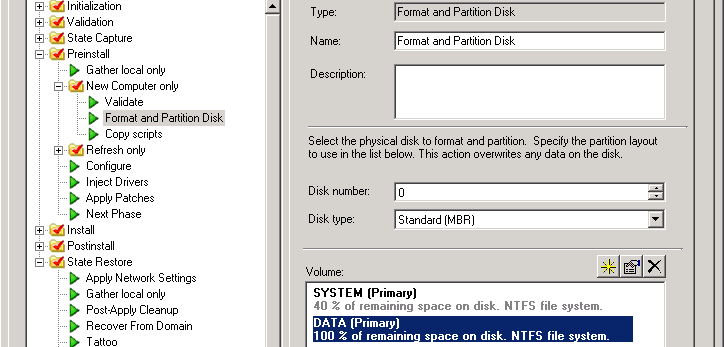 G) Fin de paramétrage Maintenant que nous avons configuré nos dossiers de déploiements, nous allons lancer la mise à jour de nos images WinPE. Étant donné qu’elles n’existent pas à la première exécution, MDT va se charger de générer les fichiers en y intégrant les pilotes que nous avions définis dans les paramètres généraux de nos dossiers. L’opération dure entre 30 et 60 minutes. A chaque rajout d’un pilote pour notre image de démarrage WinPE il est utile de mettre à jour notre dossier de déploiement. MDT décompressera l’image WinPE existante et intégrera les nouveaux pilotes. Lors d’un rajout d’une Task Sequence, Application etc… cette mise à jour n’est pas nécessaire.
G) Fin de paramétrage Maintenant que nous avons configuré nos dossiers de déploiements, nous allons lancer la mise à jour de nos images WinPE. Étant donné qu’elles n’existent pas à la première exécution, MDT va se charger de générer les fichiers en y intégrant les pilotes que nous avions définis dans les paramètres généraux de nos dossiers. L’opération dure entre 30 et 60 minutes. A chaque rajout d’un pilote pour notre image de démarrage WinPE il est utile de mettre à jour notre dossier de déploiement. MDT décompressera l’image WinPE existante et intégrera les nouveaux pilotes. Lors d’un rajout d’une Task Sequence, Application etc… cette mise à jour n’est pas nécessaire. 
H) Importation de nos images de démarrage dans WDS
MDT ne génère que les images de boot et ne met pas à jour automatiquement les nouvelles versions. Nos nouvelles images se trouvent dans le répertoire C:\MDTLENVAL\Boot et C:\MDTGCS\Boot. Nous importons toutes nos images de démarrage dans notre console de Windows Deployment Services :  Pour éviter de recopier manuellement une par une nos images de démarrage en cas de modification nous avons mis en place un script qui se charge de cette opération. Tout en redémarrant notre serveur WDS :
Pour éviter de recopier manuellement une par une nos images de démarrage en cas de modification nous avons mis en place un script qui se charge de cette opération. Tout en redémarrant notre serveur WDS :
copy C:\MDTLENVAL\Boot\LiteTouchPE_x86.wim C:\RemoteInstall\Boot\x86\Images\LiteTouchPElenval.WIM /y
copy C:\MDTLENVAL\Boot\LiteTouchPE_x64.wim C:\RemoteInstall\Boot\x64\Images\LiteTouchPElenval.WIM /y net stop "Windows Deployment Services Server" & net start "Windows Deployment Services Server" pause
IV. Tests
1. Applications
Une fois que nos installations ont été scriptées pour devenir silencieuses, nous avons essayé nos bibliothèques d’applications sur plusieurs postes lambda de l’hôpital. Les tests ont été réalisés sur des OS Windows XP & 7. Pour vérifier que l’application est bien présente sur notre système, nous l’avons retrouvée dans « Programme et fonctionnalités » dans le Panneau de configuration.
Seulement après ces tests, nos logiciels ont été importés dans MDT.
2. Les Pilotes
Certains postes ne sont pas issus de chez DELL, dans ce cas là les pilotes doivent être installés sur un poste disposant d’un système d’exploitation neuf. Les pilotes que nous avons trouvés sont issus du constructeur. Si aucune anomalie n’est constatée et qu’aucun pilote n’est manquant dans le « Gestionnaire de périphérique », nos pilotes sont importés dans MDT. 3. Les Task Sequence Pour vérifier que nos installations automatisées fonctionnent correctement, le seul moyen est de prendre le modèle du poste correspondant à notre « Task Sequence ». Ainsi, à chaque fin de déploiement nous devrions avoir le message suivant : 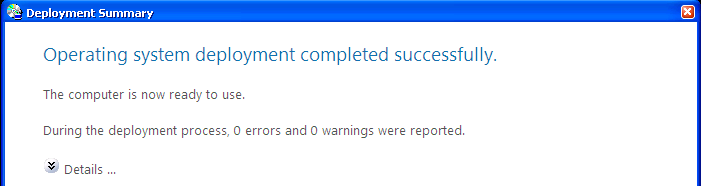 Et aucune erreur dans nos pilotes :
Et aucune erreur dans nos pilotes : 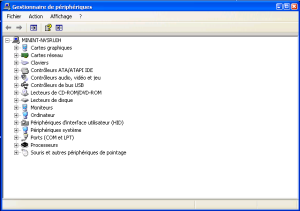 Fin du Dossier
Fin du Dossier